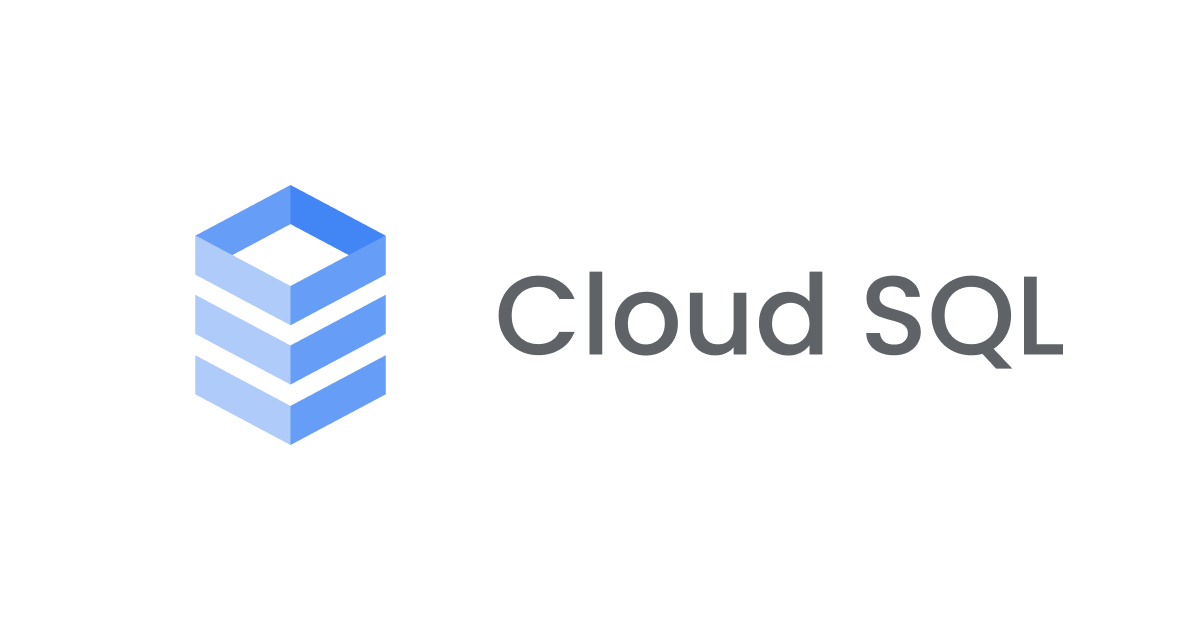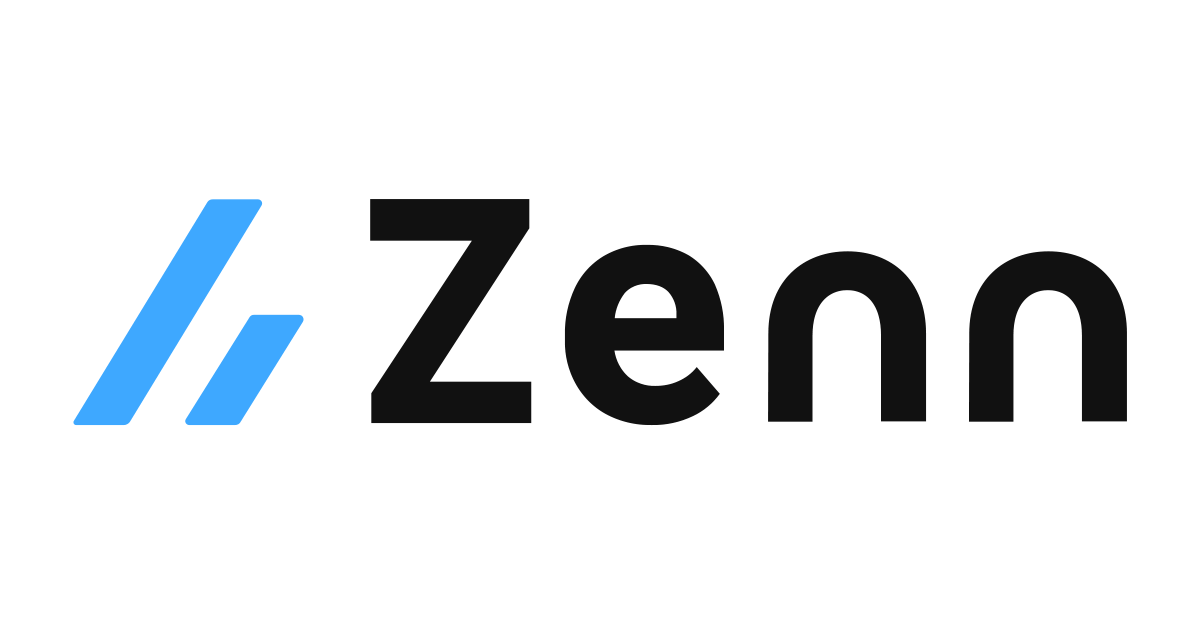
Zennで初めてブログ執筆を始めたら、驚くほど書きやすかった!【初心者ガイド】
概要
今回は、みなさんもご存知であろうZennで初めてブログを投稿したので、その感想を書いていきます。
率直な感想として「めちゃめちゃ書きやすいし、シンプルでブログに慣れてない人でもすぐに投稿できる」そのように思いました。
実際に私も、このDev.IOでしかほぼブログを書いたことがありませんが直感的に操作できたので、すぐにブログを完成させることができました。
ちなみに今回投稿した記事はこちらです。
⇒スマホにGoogleアシスタントを設定してみた
また、そろそろ終了間近なのですが、こちらの企画に合わせての投稿となります。
⇒Google Cloud と Zenn のタイアップ企画で記事投稿キャンペーン
Zennとは?
簡単にお伝えすると、エンジニアやデザイナー、クリエイターの方々が技術情報や知見を共有するためのプラットフォームです。
今回のようにブログ記事を書いたり、さらには本を出版して実際に収益を上げることもできます。(私もGoogle Cloudの資格に関する書籍を購入した経験があります。)
詳しくは左記の公式ドキュメントをお読みください。
⇒https://zenn.dev/about
Zennのいいと思ったところ
UIがシンプル
まずは記事を投稿する最初の段階で迷うことなく、投稿画面まで行きつくことができます。(私のような初心者にはありがたいです)

実際の記事投稿画面は下記になります。
タイトルもそのまま入力するだけで、記事本文もメモに書くような感覚で、簡単に作成することができます。

プレビューが早すぎる
1番使いやすいなと思ったところは、書いているブログ記事の確認をする時のプレビューが早すぎるという点です。
これにより毎回画面を確認するときの待ち時間が減り、かなりスピーディーに記事を仕上げることができます。
記事投稿画面にて、▶️ボタンを押下するだけ。

すると、 本当に一瞬でプレビュー画面が表示されます。

戻る時も▶️ボタン横の鉛筆マークを押せば、一瞬で戻ります。
また、編集とプレビューの切り替えはCmd+Pでも行えるようです。
画像の添付が簡単
画像の添付に関しては、2クリックほどで終了します。
下記のように、赤丸の画像アイコンをクリックし、

Finder(Macの場合)が開くので、後は選択するだけ。

また、サイズを変更したい場合には、のように、=300xなどの数値を追加するだけでOK。

公開設定が簡単
ブログには、タグや投稿時間の設定など、細かな補足情報を付け加えることができます。
Zennでは、そのあたりもシンプルにまとめて設定できるようになっているので、とても良かったです。

まとめ
このDevio以外でブログを書いたことがあまりない私でも、Zennでの投稿はとても簡単にできました。
やはりブログは、毎日、毎週続けることで習慣になる作業だと思いますので、よりシンプルなプラットフォームを選ぶことが個人的には重要かなと思います。
その部分ではZennはかなりブログの投稿を続けやすいプラットフォームだとそのように感じました。
Zennの登録は、下記のURLから行えます。
https://zenn.dev/